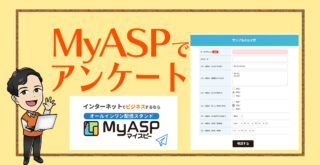こんにちは。ひろです。
さて、前回までは、
・Youtubeアカウントの開設
・Youtubeアカウントの基本設定
までをお話ししました。
↓Youtubeアカウントの開設はこちら
-320x180.jpg)
↓Youtubeアカウントの基本設定
-320x180.jpg)
上の記事を読みながら作業していただいたなら
あとは動画をアップロードできるところまできていると思います。
今回は、実際にYoutubeの動画をアップロード
できるようになるまでの流れをお話ししていきます。
①動画を撮影してみよう
まずは、動画を撮影するところからですね!
基本的に、撮影は何でもOKです!
逆にあまりこだわらない方がいいです。
なぜかというと、発信していく際に大切な事は、
撮影方法ではないからです。
一番時間をかける部分は、そこではないんです。
ビジネスで一番大切なことは何でしょうか?
-320x180.jpg)
↑ここで詳しく話しています
それは、「価値提供」ですね。
一番大事な事は、見てくれた相手に
有益な情報だったり気づきだったりを
届けることです。
ですので、何で撮影してもOKですよ!
スマホで撮影
普通にスマホのカメラ機能で撮影したものでOKです。
(もしくはスマホの「画面録画」機能)
顔出し無しでも大丈夫です。
もし、スマホスタンドなどで撮影するなら、
100均にも売ってあったりしますのでそれでもいいですね。
あとは室内だと暗くなってしまったりするので
ライトなどもあればきれいに映ります。
わたしが買ったのはこれですが、
ほんと何でもいいです。
↑ちなみに余談ですが、これZoomの時にもかなり使えます。
光で顔が明るく映るので相手に好印象を与えられますよ。
元職場でこれ持っていって女性の先輩とZOOMに入った時は
「めちゃくちゃ明るくて美人に映るね!!」
と、かなり喜ばれました(笑)
PCで撮影
わたしはPCで撮影する時は、「Bandicam」というソフトを使っています。
PC画面の一部だけを録画しながら録音もできるので、
めちゃくちゃ使い勝手がいいです。(買い切り版を買いました)
高画質・高性能動画キャプチャーソフト「Bandicam」
こんな感じです。
枠内だけ録画されるので、横に原稿を置きながらしゃべってもいいし、
パワーポイントやワード、エクセルなどを映しながら喋る
ということもできるんです。
かなり使い勝手よくて、愛用してます。
無料だと、「Wondershare Filmora(無料体験版)」が
使い勝手がよさそうです。
まず無料版で試してみてもいいかもしれませんね。
これらで撮影したら次は編集です。
動画を編集
スマホで編集
色々とソフトはあると思いますが、
私はiPhoneなので「imovie」を使ってましたね。
無料で使えますし、そんなに使い方も難しくないです。
「imovie 使い方」
で検索してみて下さいね。
androidだと、
「PowerDirector」
「InShot」
「VideoShow」
などが無料で使えるようです。
ぜひ試してみて下さいね。
PCで編集
わたしは、動画編集にも興味があったので、
最初から「Adobe Premiere Pro」一択でした。
編集ソフトってほんとたくさんあるんですよね。
無料だと、
「imovie」(Mac)
「Lightworks」(Mac/Windows)
「AviUtl」(Windows)
などが有名です。
でも、なぜ Premiere Proにしたかというと、
・国内外のユーザーにおけるシェアが一番大きい=信頼がおける
・機能性が高い=単純にできることが増える
・情報の多さ=わからなくても、調べたらめちゃくちゃ情報がでてくる
と思ったからです。
ただ、デメリットとしては、
・買い切りタイプは無い(月額方式のみ)
ということですね。
ちなみにですが、わたしは、コンプリートプランにしました(ほぼすべてのソフトが使えるプランです。「Premiere Pro」のほかにも「photoshop」など使いたいソフトがあったので・・・)
※学生さんと教職員の先生は
「学割」が適用されて、めちゃくちゃ安く
契約できるみたいです。(羨ましい・・・)
動画をアップロード
では、編集した動画をアップしてみましょう!
スマホでアップロード
手順① youtubeアプリを開き、真ん中の「+」を押します。

手順② 「動画をアップロード」を選択

手順➂ アップロードしたい動画を選んで決定、次へを押す

手順④ 必要事項を記入し、右上の「次へ」を押す

①・・・動画のサムネイルを設定します。もし何もない場合は、動画の最初がサムネイルとして自動で設定されます。
②・・・動画のタイトルです。
③・・・説明文を記入します。動画の補足的に伝えたい事があればここに記載します。
④・・・公開設定です。

・「公開」・・・すぐに公開されます。
・「限定公開」・・・リンクを知っている人だけが見れます(基本非公開)
・「非公開」・・・指定した人のみ視聴可能となります。
・「スケジュールを設定」・・・好きな日時に公開予約をすることができます。

手順⑤ 視聴者層を選択して、下部の「動画をアップロード」を押すと、完了です!

PCでアップロード
次に、PCでのアップロード方法です!
まず、YouTube Studioにログインします。
手順① 右上の「作成」をクリック

手順② 「動画をアップロード」をクリック

手順➂ 動画のデータをアップロードする

手順④ タイトル、説明文、サムネイル画像を設定

※説明文の部分は、↓ここの部分に反映されます。
(よく概要欄って言われるところですね)

手順⑤ 視聴者設定

手順⑥ タグの設定(これは必須ではないですが検索で表示されやすくなります)

手順⑦ 次へを押します。

手順⑧ 終了画面の設定

※「動画からインポート」を押す
↓の画面になるので、どのタイプを表示するかと、どのタイミングで表示させるかを選べます。

ちなみに、↑の設定で選ぶと、動画の最後で↓こんな感じで現れます。

※まだ動画の本数がないので、左の四角は真っ黒ですが、
動画の本数が多くなるとここに自動で入ります。
(動画を指定することも可能)
設定が完了したら、右上の「保存」を押しましょう。
そして、右下の「次へ」を押します。
手順⑨ 「チェック」
著作権の部分に、「問題は検出されませんでした」と表示されればOKです。
右下の「次へ」を押しましょう。

手順⑩ 公開設定

・「非公開」・・・指定した人のみ視聴可能となります。
・「限定公開」・・・リンクを知っている人だけが見れます(基本非公開)
・「公開」・・・すぐに公開されます。
・「スケジュールを設定」・・・好きな日時に公開予約をすることができます。
ここで決定したら、右下の「公開」をクリックしましょう。
(すぐに公開しない場合は「保存」となっています。)
はい!これであなたの動画がアップロードされました!!
おめでとうございます!!
最後に、自分の動画を確認したい時は、
YouTube Studioの「コンテンツ」の動画の右側、Youtubeアイコンから直接飛べます。

いかがだったでしょうか。
アップロードした動画が、
実際にたくさんの人に届くと思うと
ドキドキしますね。
あなたも、動画を撮って、
アップロードしてみてくださいね。
ご不明な点がありましたら、
↓の公式LINEで
チャットとばしてください!
お答えさせていただきます^^
それでは、今回はここで終わります。
本当にお疲れさまでした!^^
ひろ
--------------------
ブログで話せない内容も【ひろのメルマガ】にて発信中です!
わたしが年収3000万円起業家さんから学んでいる
ノウハウ、知識、マインドを
発信しています。(無料)
さらに!今登録してくださった方限定でプレゼント!
★人の心を掴む禁断のコピーライティング(PDF)
★公務員・会社員でもバレずに副業出来る方法(動画)
★自分の力で0→1を達成する方法(動画)
をプレゼントします^^
無料なのでこちらから受け取ってください
↓こちらからどうぞ(いつでも解除できます)

.jpg)
-640x360.jpg)
-640x360.jpg)
-640x360.jpg)
-320x180.jpg)