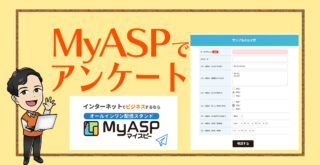こんにちは。ひろです。
今回は、Youtubeチャンネルを開設した後の
基本設定についてお話します。
Youtubeアカウント開設がまだだよ~って方はコチラ↓
-320x180.jpg)
今回の記事では、
・チャンネルのアイコン変更
・チャンネルのトップページの画像変更
・チャンネル名の変更
・概要欄の変更
・一部制限の解除
ができます。ぜひとも自分好みのチャンネルに
してみてくださいね。
1.基本設定
手順① 右上のアイコンをクリック

手順② YouTube Studioをクリック

手順➂ 「カスタマイズ」をクリック

手順④ー1 「カスタマイズ」→「基本情報」の上部

※名前、ハンドルは必要に応じて変更できます。(ただし、名前は14日間で2回までです)
※「説明」には、あなたのチャンネルの説明を記載できます!
例えば、
・発信内容
・あなたがチャンネルを開設した経緯
・あなたの想いなど
何でも書けます。
手順④ー2 「カスタマイズ」→「基本情報」の下部

※チャンネルURLは、あなたのチャンネルのURLです。
※「連絡先情報」については、メールアドレスなどをここに登録しておくことで、問い合わせ先として活用できます。
手順⑤ 「カスタマイズ」→「ブランディング」

ちなみに、わたしのチャンネルのアイコンとバナー画像はこちら↓

こんな感じになっています。
どうですか?
設定できたでしょうか?
アイコンやバナーを変更すると、
自分のチャンネルなんだという
愛着がわいてきますね!
では、最後にちょっと一部制限を解除しておきたいと思います。
一部機能の解除
現段階では、「標準機能」として
・動画のアップロード
・再生リストの作成
・再生リストへのコラボレーターの追加
・既存の再生リストへの新しい動画の追加
ができるようになっています。
最低限、動画のアップロードが出来るので
これでも問題はないのですが、
・15分を超える動画のアップロード
・収益化の申し込み資格の取得
などは制限を解除しなければ
いけません。
わたしは、すぐに手続きをしましたが、
もし「そこまではいいや」って思われるなら
ここまでで終わってOKです。
これから先は、機能の解除について
お話しますね。
手順① 「YouTube Studio」→「設定」→「チャンネル」→「機能の利用資格」 から中級者向け機能の右側をクリック

手順② 「電話番号を確認」をクリック

手順➂ SMS認証を行う

※必要事項を入力し、認証を行ってください。
手順④ 中級者向け機能が有効になります。

手順⑤ 次に上級者向け機能⇒「機能を利用する」をクリック

手順⑥ いずれかの方法で認証を行ってください。

※私は、「有効な身分証明書を使用する」で運転免許証をカメラで撮って申請しました。

※QRコードでもメールを受け取るでもどちらでもOKです。私はQRコードにしました。
↓
QRコードをスマホでスキャンすると、パスワードを入力するよう求められますので、パスワードを入力してログインしましょう。
↓
生年月日を聞かれますので、答えて次へをクリック。
あとは表示される説明文を読みつつ、次へをクリック。
身分証明書(運転免許証など)をカメラで撮影し、送信でOKです。
最大1日かかるようですので、待ちましょう。
認証が終わると、↓このように「有効」となります。

これで、手続きは完了です!
手続きも、そこまで多くないですね!
これで基本設定はひととおり完了です!
さて、次は、実際にYoutubeを投稿してみましょう!
↓次の動画はこちら
-320x180.jpg)
--------------------
ブログで話せない内容も【ひろのメルマガ】にて発信中です!
わたしが年収3000万円起業家さんから学んでいる
ノウハウ、知識、マインドを
発信しています。(無料)
さらに!今登録してくださった方限定でプレゼント!
★人の心を掴む禁断のコピーライティング(PDF)
★公務員・会社員でもバレずに副業出来る方法(動画)
★自分の力で0→1を達成する方法(動画)
をプレゼントします^^
無料なのでこちらから受け取ってください
↓こちらからどうぞ(いつでも解除できます)

.jpg)
-640x360.jpg)
-640x360.jpg)
-640x360.jpg)