こんにちは。ひろです。
今回は、ブログやYouTubeのサムネイル(アイキャッチ画像)の作り方をお話します。
「ブログの記事を書いたけど、画像を自分で作りたいよ~」
「YouTubeのサムネイルを作りたいな」
というあなたもこの記事を参考にしてもらえれば
最低限の画像は自分で作れるようになりますので
ぜひ最後までご覧くださいね^^
今回、紹介するサイトは、「Canva」というサイトです。
ここは、無料で使えますし、かなり高品質のものが作れますので
かなり使い勝手がいいです。
手順1.登録する
①Canvaのサイトに飛びます。
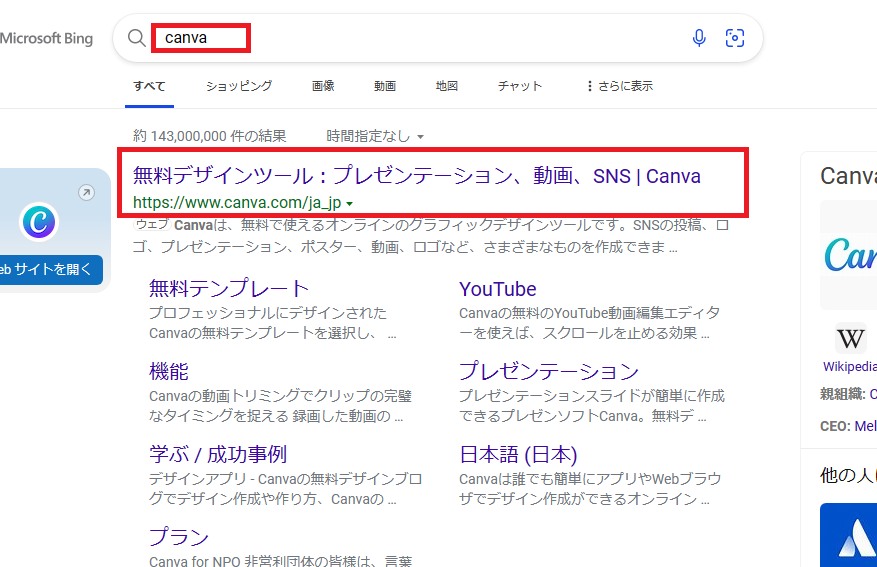
②「無料で登録する」をクリック
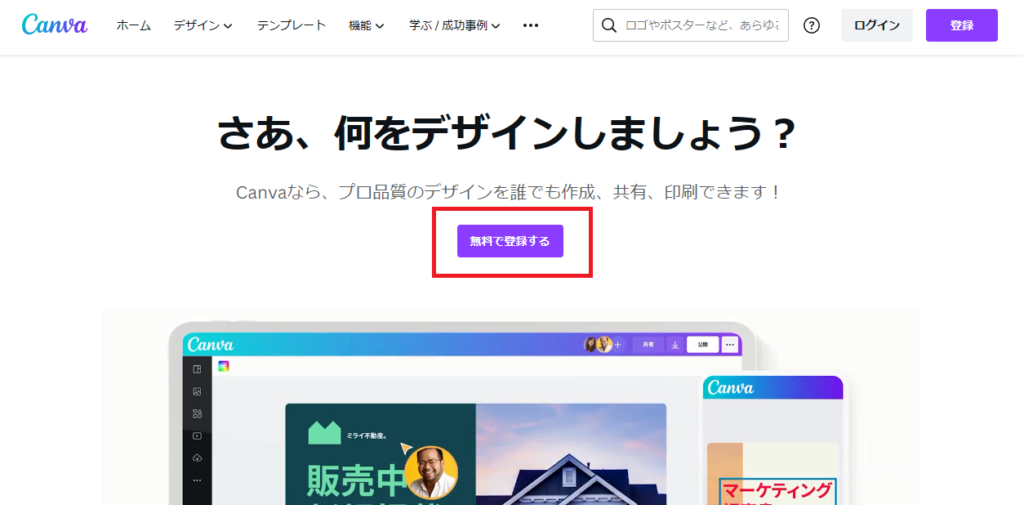
③いずれかを選びます。今回は、「メールアドレスで続行」を選びます。
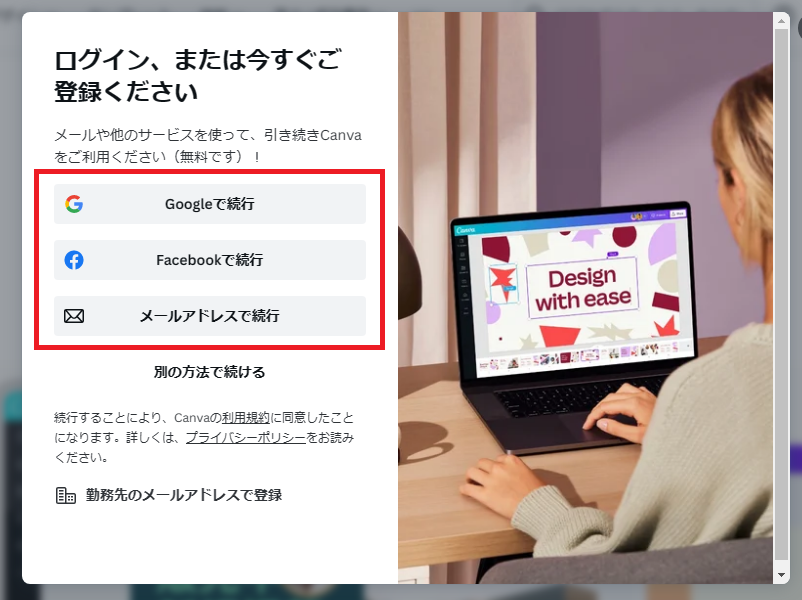
④お好きなメールアドレスを入力してください。
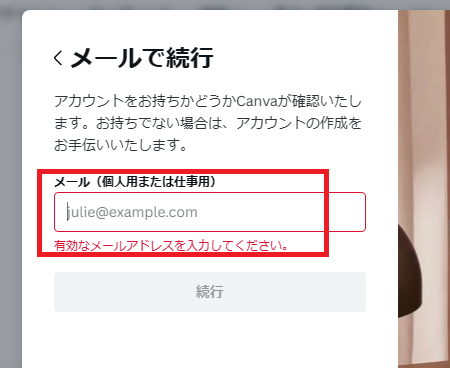
⑤名前を入力します。(ニックネームでOKです)
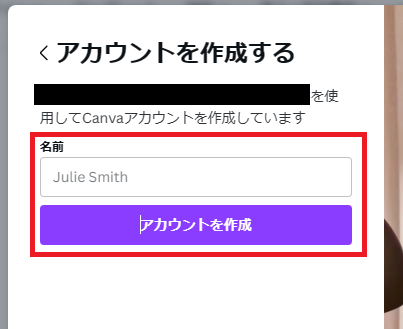
⑥ ⑤で登録したメールアドレスに、コードが送付されますので
入力して「続行」をクリックします。
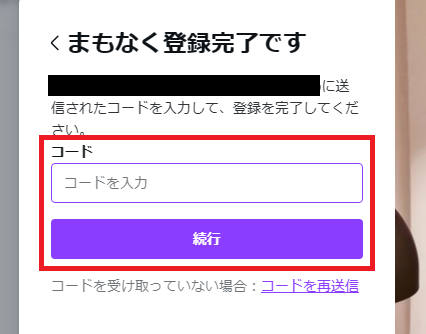
⑦利用目的を選びます。今回は、「個人」を選びました。
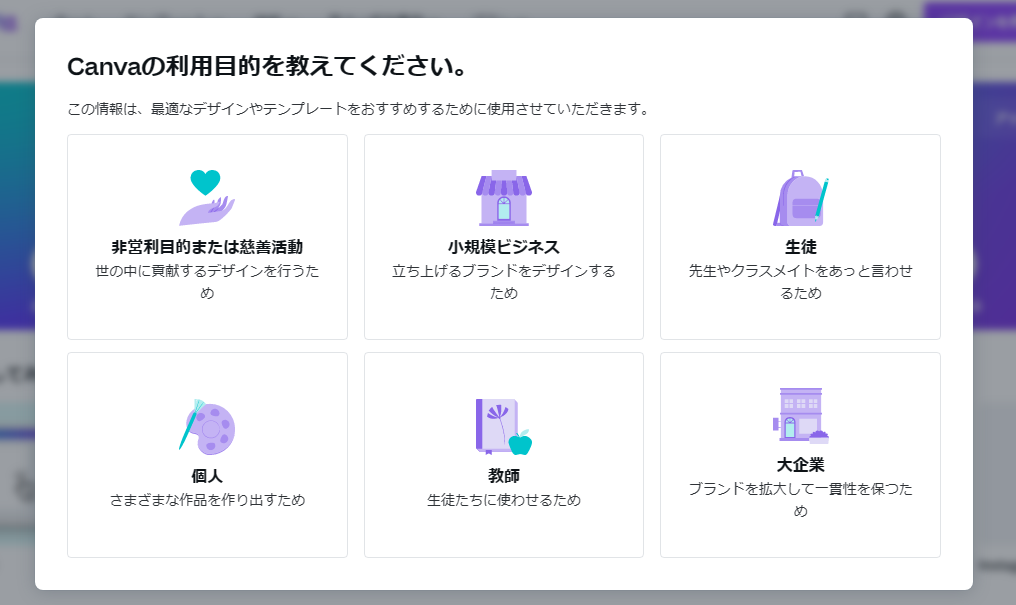
⑧トライアルの案内が出てきましたので、「後で」をクリック。
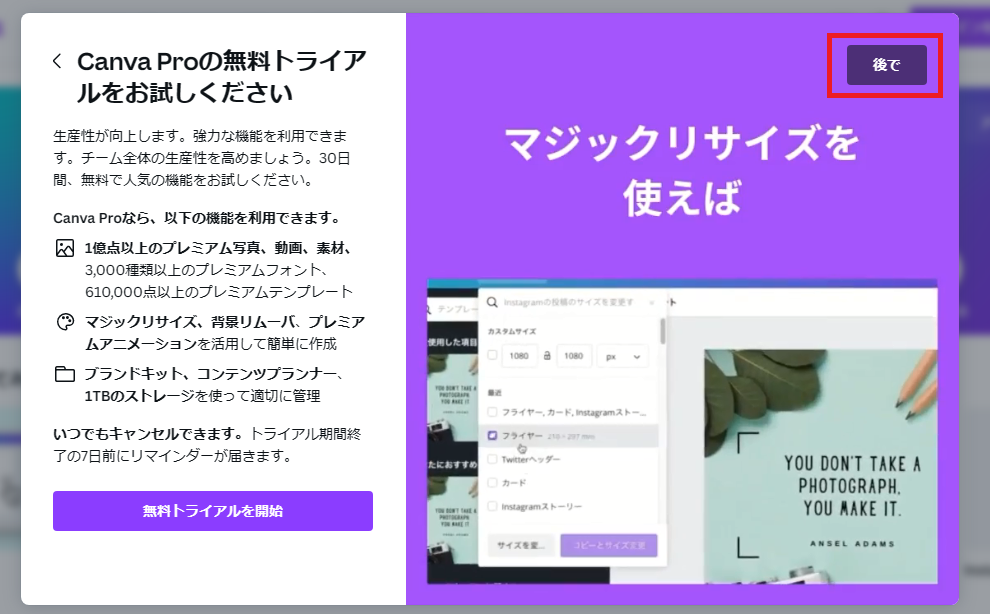
⑨ ここは受け取っても大丈夫です。今回は「今はしない」をクリック。
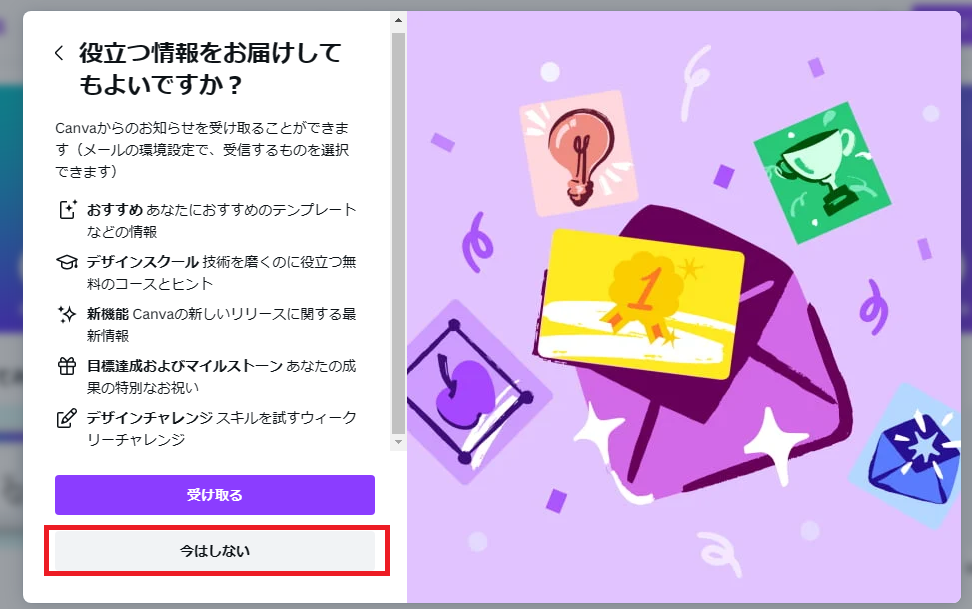
⑩これで登録完了です!^^
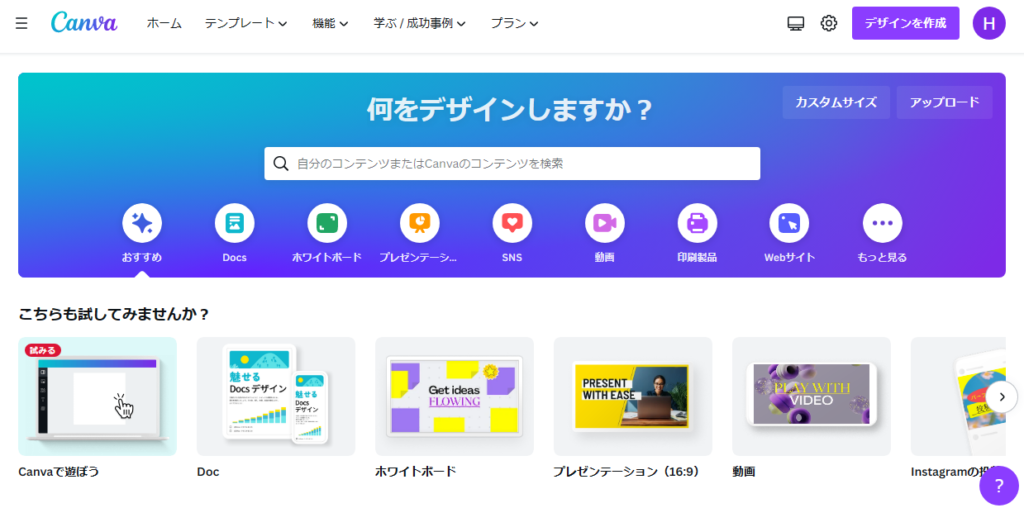
手順2.サムネイルを作ってみる
では、実際にサムネイルを作ってみましょう!
①「何をデザインしますか?」の下に丸く「おすすめ」「Docs」「ホワイトボード」・・・とたくさん分類があります。今回は、「おすすめ」を選んで、右側の→をクリックします。
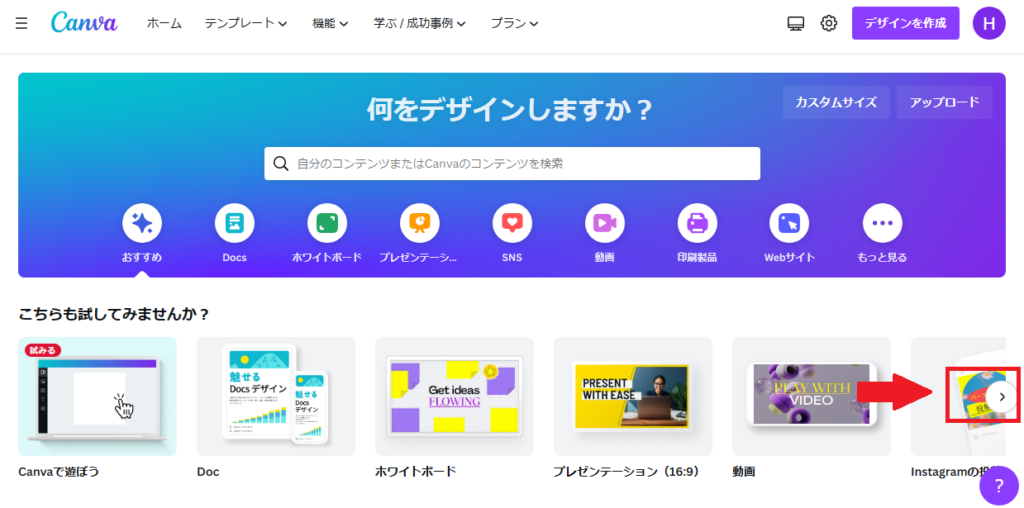
②「YouTubeサムネイル」をクリック
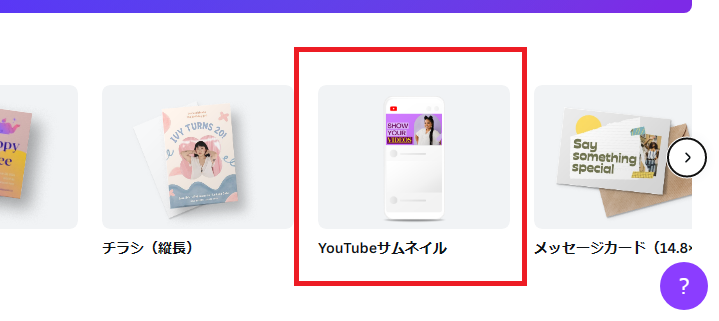
③クリックすると、この画面になります。
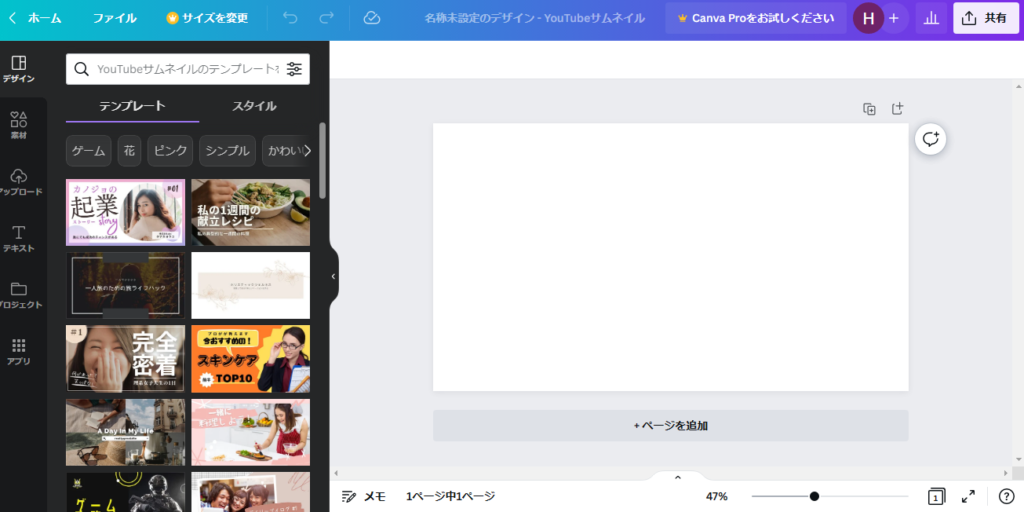
④左側に、「テンプレート」という部分があります。ここに、あらかじめサンプルがたくさんありますので、ここから好きな形を選びましょう。
なお、画像は、自分の好きな画像に差し替え出来ますので、構図で選ぶといいですよ^^
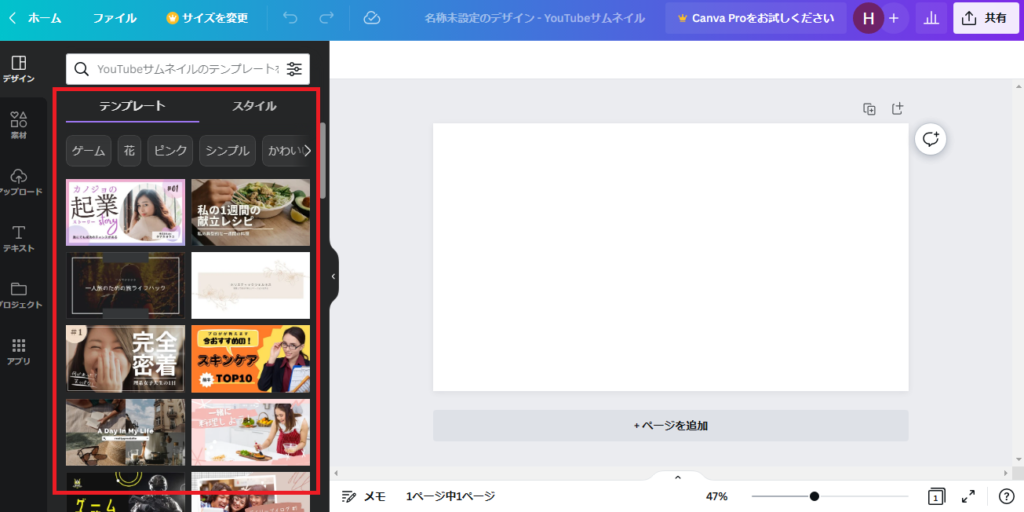
⑤今回は、お菓子のテンプレートを選んでみました!
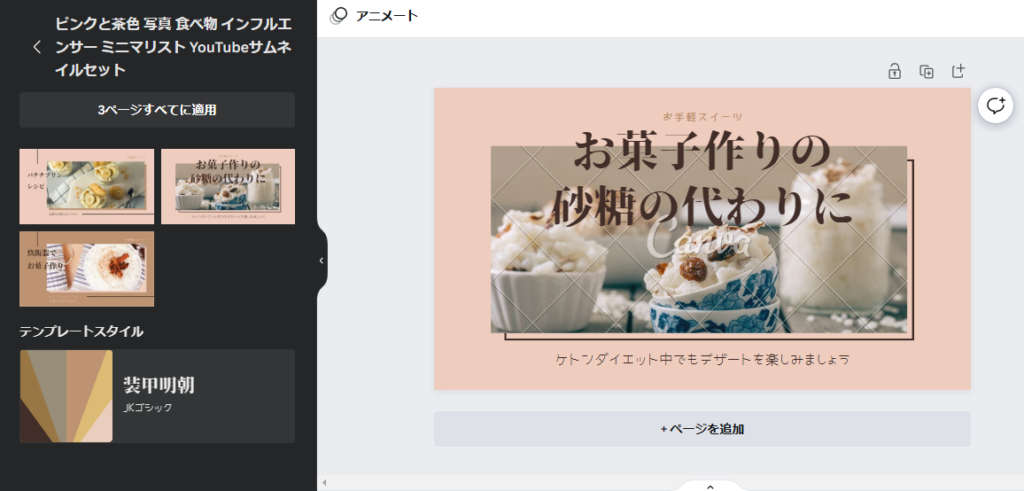
⑥このテンプレートを自分なりに変更していきます。まずは文字を変更です。直接文字の部分をクリックして、文字を打ち換えましょう。
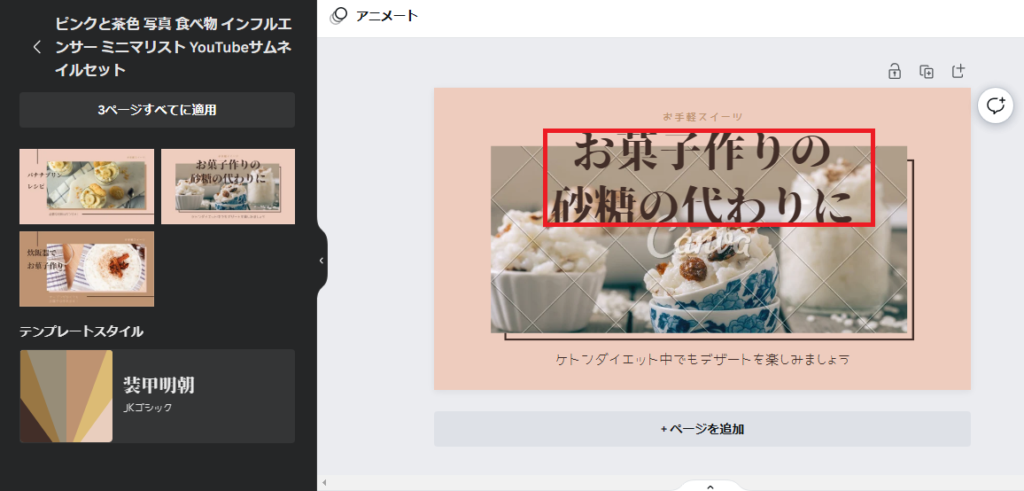
⑦文字を打ち換えてみました。
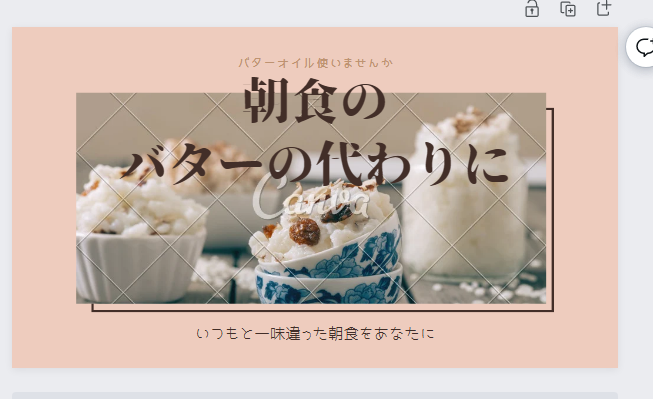
⑧次に、画像を変えてみましょう。お菓子が映っている画像の部分をクリックします。
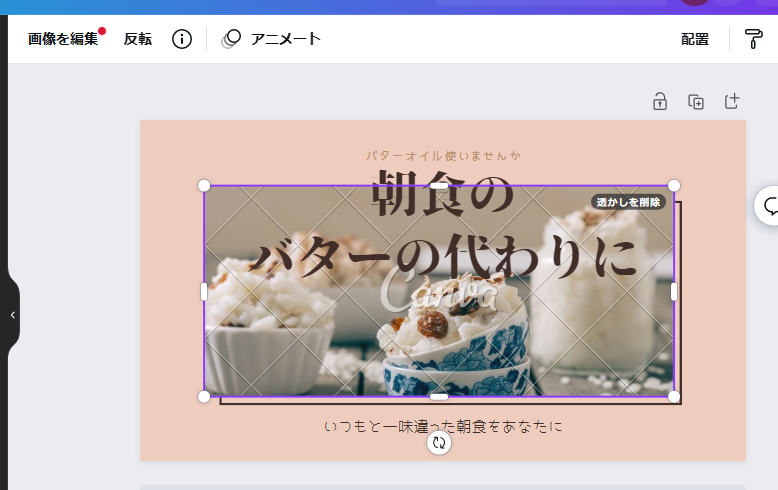
⑨次に、左上の「画像を編集」をクリックしましょう。
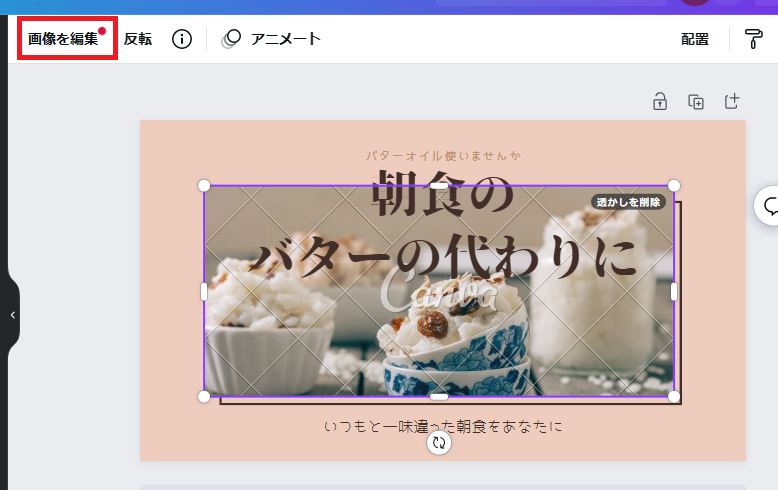
⑩すると、左側にこのような項目が出てきます。
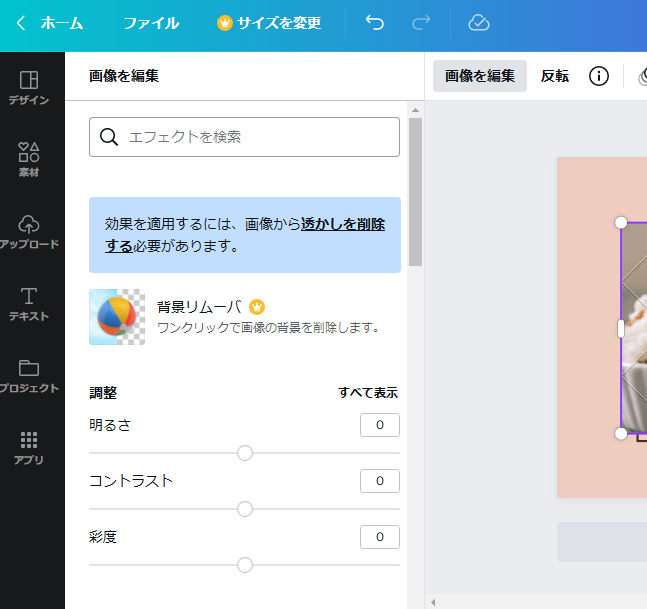
⑪左側の「アップロード」をクリックしましょう。
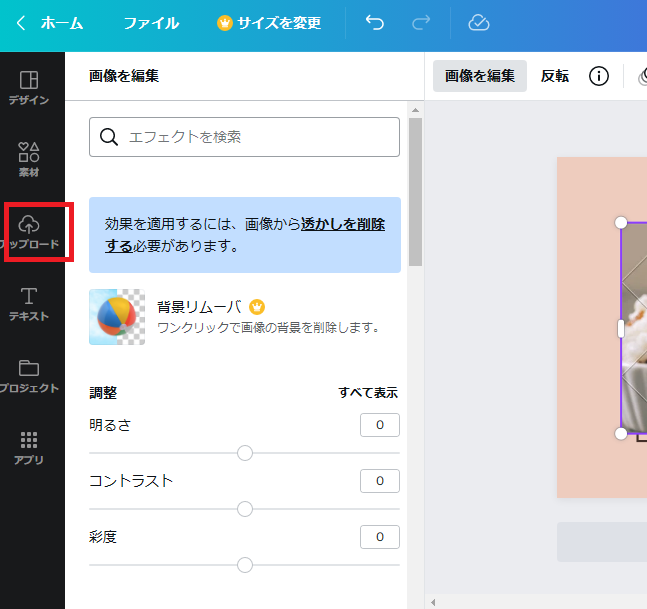
⑫次に、「ファイルのアップロード」をクリックして、お好きな画像を選んでくださいね。
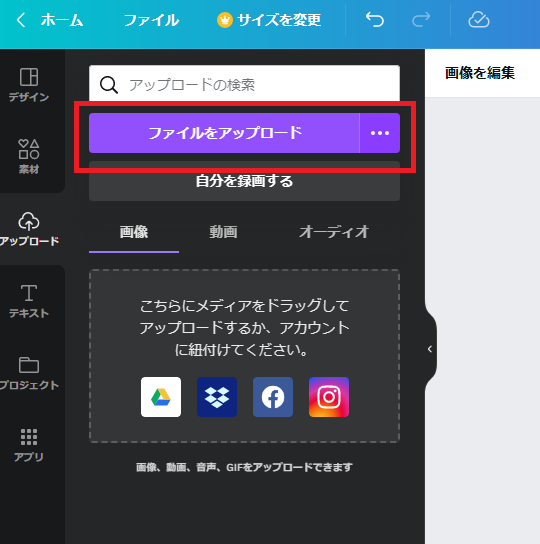
⑬すると、下にアップロードされますのでそこをクリック。
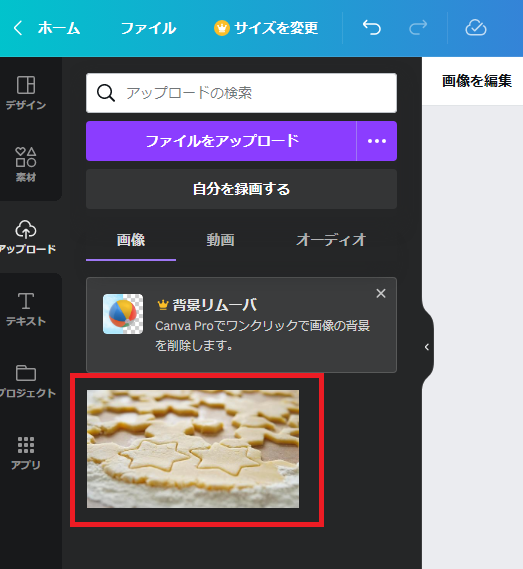
⑭右側に出てきたと思います。
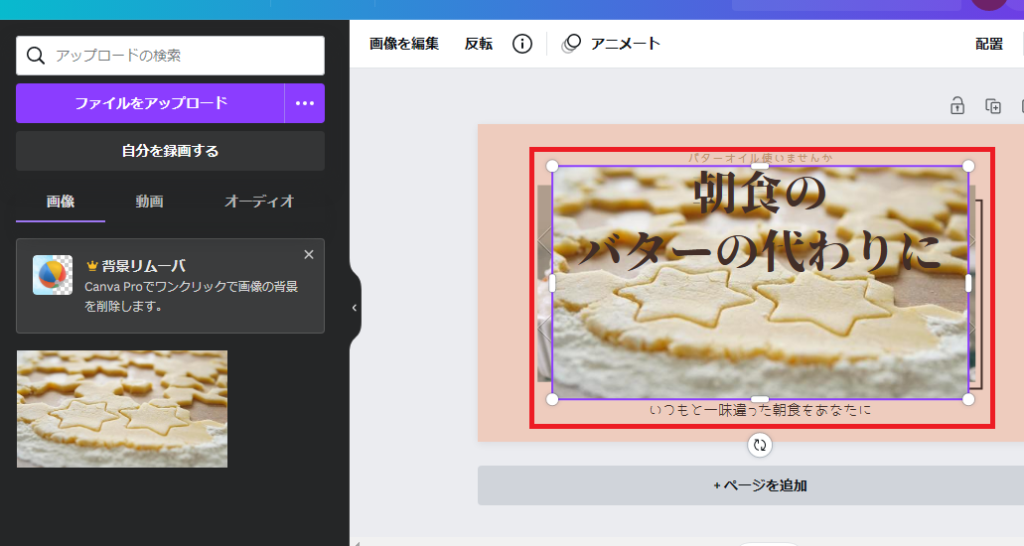
⑮もともとあった画像はいらないと思いますので、削除します。いらない画像をクリックして、上側に出た削除ボタンをクリックしましょう。
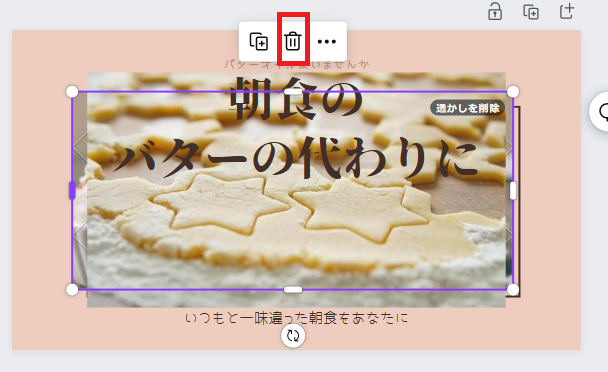
⑯張り付けた画像の大きさは、周りの白い部分で調整します。
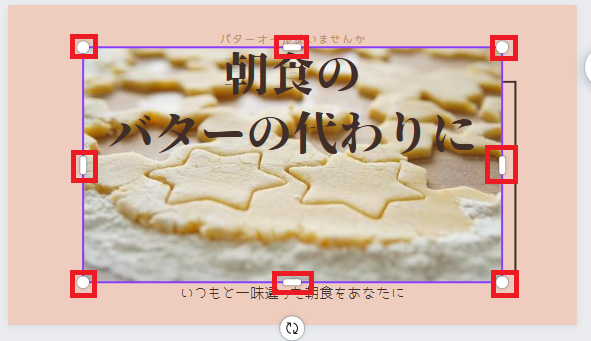
⑰ちなみに、文字のフォントは、文字を選んで上側の項目で変更できます。
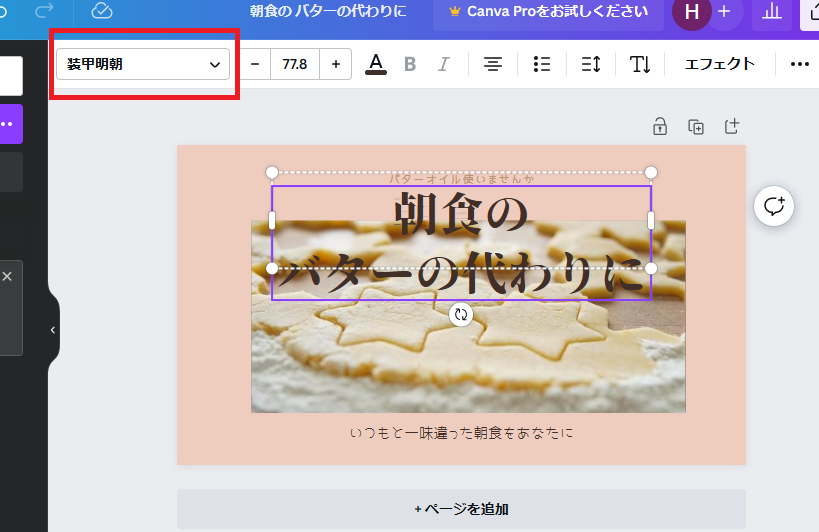
⑲変更が終わったら、保存しましょう。右上の「共有」をクリックします。
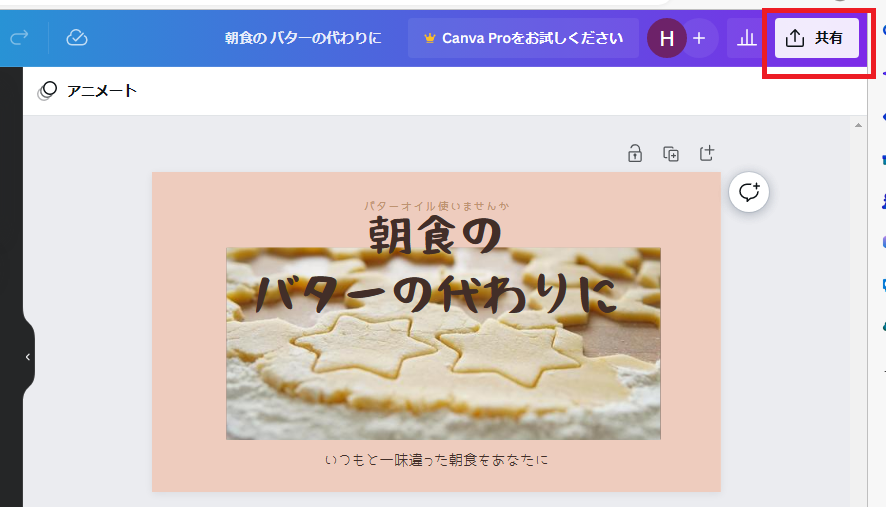
⑳出てきた項目の「ダウンロード」をクリックです。
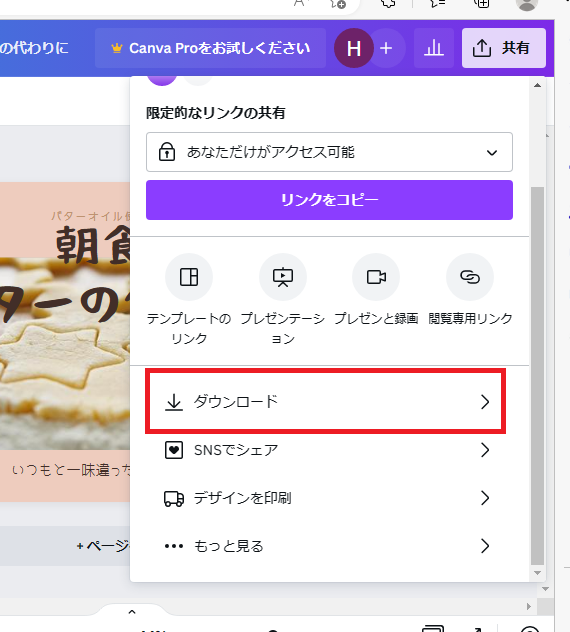
㉑ファイルの種類を選びます。JPG(ジェイペグ)かPNG(ピング)でいいかと思います。ここでは、PNGを選びます。
そしてダウンロードをクリックでOKです。
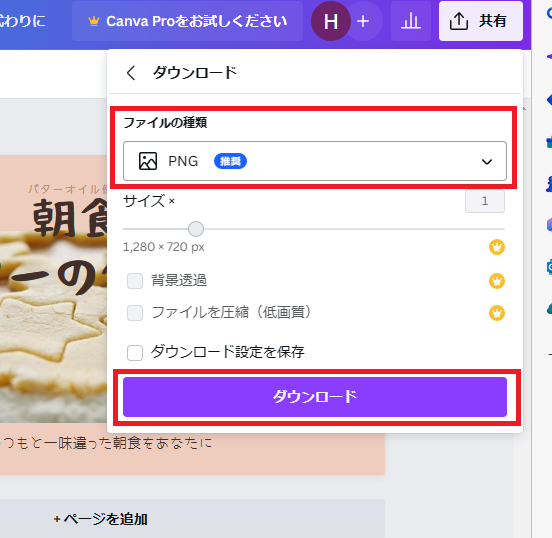
さいごに
いかがだったでしょうか。
サムネイルの基本的な使い方がわかっていただけたかと思います。
Canvaは結構使いやすいサイトですので、
ぜひいろいろと試してみてくださいね^^
ひろ
--------------------
ブログで話せない内容も【ひろのメルマガ】にて発信中です!
わたしが年収3000万円起業家さんから学んでいる
ノウハウ、知識、マインドを
発信しています。(無料)
さらに!今登録してくださった方限定でプレゼント!
★人の心を掴む禁断のコピーライティング(PDF)
★公務員・会社員でもバレずに副業出来る方法(動画)
★自分の力で0→1を達成する方法(動画)
をプレゼントします^^
無料なのでこちらから受け取ってください
↓こちらからどうぞ(いつでも解除できます)


-640x360.jpg)
-640x360.jpg)







